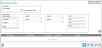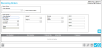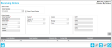Receiving Order Functionality
In the IntelliTrack Inventory application, the receiving order capability stems from whether the page is blank or an order is selected.
Blank Page - No Order Selected
When the page first appears, it is blank and the only active icon is the Add icon.

-
 Add icon: When the Add icon is pressed, the page is placed into Add mode and the Save and Cancel icons activate.
Add icon: When the Add icon is pressed, the page is placed into Add mode and the Save and Cancel icons activate.
-
 Save icon: when selected, saves the new order to the system. It also receives any items that have an actual quantity.
Save icon: when selected, saves the new order to the system. It also receives any items that have an actual quantity. -
 Cancel icon: when selected, cancels/discards the new order information; it is not saved to the system.
Cancel icon: when selected, cancels/discards the new order information; it is not saved to the system.
Note: When the page is in Add mode, you have the option to add a new order and save it to the system for receiving at another time or you have the option to add a new order, receive the items, and save it the system; see "Adding a Receiving Order" for more information.
Open Order Selected
A receiving order is selected from the Order Number field in the Select Order portion of the page; see "Reviewing a Receiving Order" for more information. When you select an open order, the Add icon, Edit icon, Delete icon, and Cancel icon activate. (A closed order may not be edited.)
-
 Toggle Open/Close Order Status icon: when selected, toggles the order status from open to closed.
Toggle Open/Close Order Status icon: when selected, toggles the order status from open to closed. -
 Add icon: when selected, clears the selected order and places the page in Add mode; see "Adding a Receiving Order" for more information.
Add icon: when selected, clears the selected order and places the page in Add mode; see "Adding a Receiving Order" for more information. -
 Edit icon: when selected, places the selected order in Edit mode; add and delete icons are inactivated, the save and cancel icons are activated; see "Editing a Receiving Order" for more information.
Edit icon: when selected, places the selected order in Edit mode; add and delete icons are inactivated, the save and cancel icons are activated; see "Editing a Receiving Order" for more information. -
 Delete icon: when selected, removes the order from the system; see "Deleting a Receiving Order" for more information.
Delete icon: when selected, removes the order from the system; see "Deleting a Receiving Order" for more information. -
 Cancel icon: when selected, discards adding the order (if applicable) or any changes made to the order (if applicable) and clears the selected order from the page.
Cancel icon: when selected, discards adding the order (if applicable) or any changes made to the order (if applicable) and clears the selected order from the page.
Show Closed Orders Checkbox
To select a closed order, mark the Show Closed Orders checkbox in the Select Order portion of the page.
The closed and open orders are included in the Order Number drop-down list.
When you select a closed order, the Add icon, Delete icon, and Cancel icon activate. A closed order cannot be edited (see "Receiving Order Status").
-
 Toggle Open/Close Order Status icon: when selected, toggles the order status from closed to open.
Toggle Open/Close Order Status icon: when selected, toggles the order status from closed to open. -
 Add icon: when selected, clears the selected order and places the page in Add mode; see "Adding a Receiving Order" for more information.
Add icon: when selected, clears the selected order and places the page in Add mode; see "Adding a Receiving Order" for more information. -
 Delete icon: when selected, removes the order from the system; see "Deleting a Receiving Order" for more information.
Delete icon: when selected, removes the order from the system; see "Deleting a Receiving Order" for more information. -
 Cancel icon: when selected discards adding the order (if applicable) or any changes made to the order (if applicable) and clears the selected order from the page.
Cancel icon: when selected discards adding the order (if applicable) or any changes made to the order (if applicable) and clears the selected order from the page.